혹시, 집에 안 쓰는 데스크톱이나 노트북이 있지 않나요?
기존의 컴퓨터를 사용하다가 새로운 데스크 탑을 샀을 때, 혹은 윈도우를 쓰다가 맥으로 갈아탔을 때!
기존의 PC를 버리지 말고 나만의 프로젝트를 시작하는 기회로 바꿔보는 것은 어떨까요?
기존의 방법에서는 서버를 사용하기 위해서는 돈을 결제해야했습니다.
예를 들자면, AWS의 EC2 서비스를 말이죠
AWS t2.micro
1시간당 0.0116 달러 → 1일 0.2784 달러 → 1당 8.352 달러 → 1320원 환율기준 11024.64
1 vCPU, 1GB Memory, 기본 8GB 저장장치
하지만, 추가적으로 사용하는 Elastic IP 등등의 이유로 그 이상의 가격이 나오게 됩니다.
집 서버
단돈 전기료 몇 천 원
CPU, Memory, SSD, GPU 등등 여러 요소를 커스터마이징 하는 재미!
제 기준으로,
메인보드 : GigaBytes B550 AORUS Elite
메모리 : 삼성전자 DDR4 RAM 16GB 2개 → 32GB
저장장치 : 삼성전자 SSD 1TB
CPU : Ryzen 5 5600 6 core Processor 12 Thread
그래픽 카드 : GeForce RTX 2060
왜 그렇게까지 하나요?
아까우니까…
재밌으니까…
그리고 무엇보다 성능이 좋습니다.
어떻게 하나요?
Step 1. 어떤 OS를 설치할지 선택하고, 해당 OS의 .iso 파일 확장자를 가진 파일을 다운로드합니다.
Ubuntu 20.04.6 LTS (Focal Fossa)
Ubuntu 20.04.6 LTS (Focal Fossa)
Select an image Ubuntu is distributed on three types of images described below. Desktop image The desktop image allows you to try Ubuntu without changing your computer at all, and at your option to install it permanently later. This type of image is what m
mirror.kakao.com
흔히 AWS에서 서비스를 사용할 때 Linux기반의 Ubuntu 운영체제를 많이 사용하기 때문에 위의 사이트에서 Ubuntu 22.04 LTS 버전의 ISO를 다운로드합니다.
Step 2. 안 쓰는 USB를 사용해서 Linux / Ubuntu를 설치할 수 있는 부팅용 드라이버를 만들어야 합니다.

간단하게 Rufus라는 툴을 통해서 부팅용 드라이버를 제작할 수 있습니다.

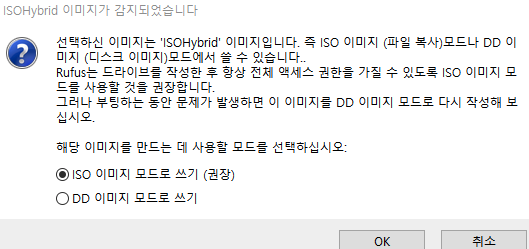

위의 사진처럼 생긴 툴인데,
장치란에서 현재 꽂아둔 USB를 선택하고 부트 유형에서는 Step 1에서 다운로드한 이미지를 선택하고, 시작을 클릭하면 아래의 사진이 나오는데, "OK", "예"를 누르면 자동으로 포맷과 설치의 과정을 진행합니다.
Step 3. 해당 PC의 바이오스 모드로 진입합니다.
이 부분은 PC의 메인보드 제조사마다 조금씩의 차이가 있지만, 보통은 F12, Del 키를 통해서 진입하게 됩니다.
만약 몇 번의 시도 모두 실패한다면, Windows기준으로 관리자 권한을 통해서 Win+R → cmd를 통해서 프롬프트에 shutdown -r -fw -t 1을 통해서 1초 후 바이오스 모드로 진입할 수 있습니다.

보통의 바이오스 화면은 이런 식으로 엄청 무섭게 생겼는데, 별 거 없습니다.
부팅 설정에 들어가서, 부팅 우선순위를 방금 설치했던 USB로 변경한 후 재시작을 하면 Ubuntu 설치 화면으로
진입할 수 있습니다!!
Step 4. Ubuntu 22.04 LTS 설치하기
다시 부팅을 했을 때, 다음과 같은 화면이 나옵니다.

여기서 우분투 설치로 넘어가게 되면 Ubuntu 설치 화면으로 넘어가게 됩니다.

키보드 레이아웃을 지정해줘야 하는데, 쭉 내려서 Hangul을 찾아서 104키로 설정하고 Continue를 누릅니다.
나중에 설정이 가능하니까, 넘어가고 싶으면 넘어가도 됩니다.

여기서는 취향에 따라서, 간단하게 설치할지, 아니면 유틸이나 웹 브라우저가 있는 Normal Installation을 통해서 설치를 진행할 수 있습니다.

⭐ 여기서 매우 중요합니다 ⭐
기존의 사용하던 데이터를 모두 백업했다면, 과감하게 포맷과정을 통해서 넘어가면 되는데, 그때는 Change… 버튼 클릭 후 Type은 ext4로, Mount Point는 / 로 설정하고 포맷을 진행하고 Install Now를 클릭하면 됩니다.
여기서 잘못하면 기존 데이터 다 날아가니까, 귀찮더라도 중요한 파일이 있다면, 부팅 시 기존의 OS로 진입하여
백업하시길 바랍니다..
여기까지가 안 쓰는 PC에 Ubuntu를 설치하는 방법이었습니다.
하지만, Ubuntu만 설치한다고 끝나는 것이 아니겠죠?
이제 집구석을 뜯어야 합니다.
인터넷은 ISP(Internet Server Provider)에 의해서 연결되고 다시 WiFi 공유기를 통해서 WiFi를 사용하는 구조입니다.
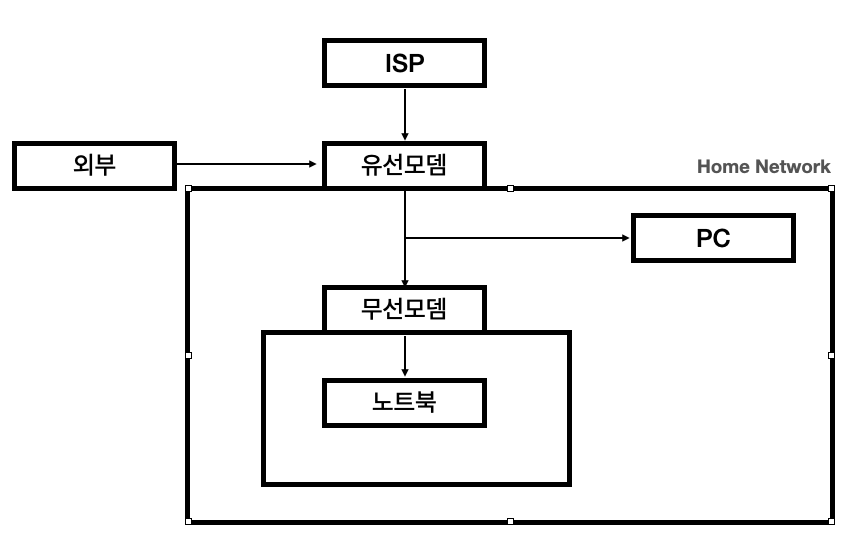
대략 이런 구조로 되어 있는데, 보통 거실에 와이파이를 위한 무선 모뎀이 있고, 어떤 방의 벽 쪽에는 유선 모뎀이 들어있습니다. 이래서 만약 사용하지 않는 노트북에 우분투를 설치했다면, 포트포워딩을 2번을 진행하고, PC는 유선 모뎀만 하면 되니까 1번만 진행해도 됩니다.
💡 포트 포워딩이란?
외부에서 내 컴퓨터에 진입하려는데, 들어갈 문이 없다면 들어갈 수 없겠죠?
문을 만들어 주는 것이 포트 포워딩이라고 생각하시면 좋습니다.
문을 열려면, windows 기준 cmd에 ipconfig를 입력해서 192.168.ooo.xxx 이런 구조로 된 IP가 있을 텐데,
주소창에 192.168.ooo.1로 접속하면 PC인 경우는 유선 모뎀의 포트 포워딩을 할 수 있고, 노트북의 경우 무선 모뎀의 포트 포워딩을 진행할 수 있습니다. 이 경우는 통신사마다, 모뎀 제조 회사마다 접속방법이 다르니, 인터넷에 검색하시면 됩니다.
mac 기준은 ifconfig | grep 192.168을 통해서 어느 ip주소로 접근해야 하는지 확인할 수 있습니다.


이런 화면에서 포트 포워딩을 진행할 수 있습니다. 또한, 홈과 같은 메뉴에서는 유선모뎀의 공인 IP를 확인할 수 있고, 스마트폰에서 해당 IP:port를 통해서 접근이 가능합니다.
여기까지 했다면, 이제부턴 본인의 꿈을 펼칠 수 있습니다.
Nginx Proxy Manager, Portainer, CloudFlare, Domain, Docker 등등의 여러 시스템과 개인 프로젝트 해보셨으면 좋겠습니다!
'Backend > Deployment' 카테고리의 다른 글
| Nginx 설정이 귀찮다고? feat. Nginx Proxy Manager (1) | 2024.06.11 |
|---|---|
| [Deployment] 집에서 배포해보기 (2)- 인바운드 규칙과 방화벽 설정 (0) | 2023.09.21 |
| [Deployment] 집에서 배포해 보기 (1) - Network Port Forwarding (0) | 2023.09.17 |
| [Deployment] Docker 내부구조 (0) | 2023.09.07 |
| [Deployment] Docker 개념 (0) | 2023.09.03 |
